Say you have to urgently submit a file with many sheets.
For Example put a Header or write a same data for all sheets.
I will show you an amazingly powerful tool called Group mode.
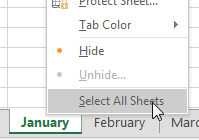
Say that you have 12 worksheets that are mostly identical. You need to add totals to all 12 worksheets. To enter Group mode, right-click on any worksheet tab and choose Select All Sheets.
The name of the workbook in the title bar now indicates that you are in Group mode.
![The title bar at the top of the Excel window shows the workbook name followed by the word Group enclosed in square brackets. [Group] is a very subtle indicator that the workbook is in group mode.](https://www.mrexcel.com/img/content/2020/02/XLFig37.png)
Anything you do to the January worksheet will now happen to all the sheets in the workbook.
Why is this dangerous? If you get distracted and forget that you are in Group mode, you might start entering January data and overwriting data on the 11 other worksheets!
When you are done adding totals, don’t forget to right-click a sheet tab and choose Ungroup Sheets.
Comments
Post a Comment