Have you ever found yourself plugging in successively higher and lower values into an input cell, hoping to arrive at a certain answer?
A tool that is built in to Excel does exactly this set of steps. Select the cell with the Payment formula. On the Data tab, in the Data Tools group, look for the What-If Analysis dropdown and choose Goal Seek….
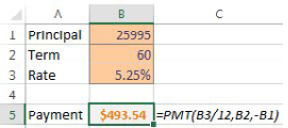
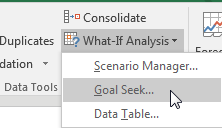
The figure below shows how you can try to set the payment in B5 to $425 by changing cell B1
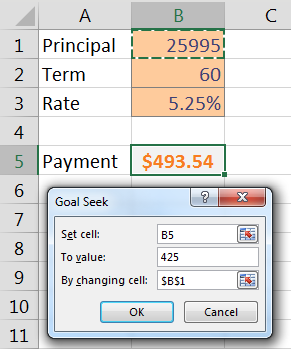
Goal Seek finds the correct answer within a second.
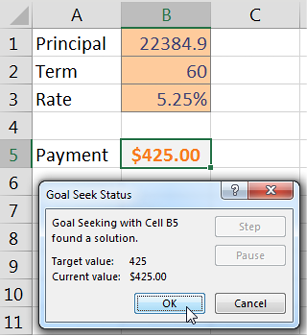
Note that the formula in B5 stays intact. The only thing that changes is the input value typed in B1.
Also, with Goal Seek, you are free to experiment with changing other input cells. You can still get the $425 loan payment and the $25,995 car if your banker will offer you a 71.3379-month loan!
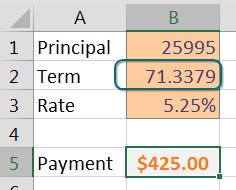
This comment has been removed by a blog administrator.
ReplyDelete