1. Insert a new blank column to the right of your data.
2. Use a formula such as
=UPPER(D2). To convert to lower case, use=LOWER(). To convert to Proper case, use=PROPER().3. Copy the temporary formula down to all rows by double-clicking the fill handle.
4. The entire range of new formulas will be selected. Press Ctrl+C to copy.
5. Press the left arrow to move to the original data. Right-click and choose Paste Values.
6. You can now delete the temporary column D.
Additional Details: I to bring up the “W” program again, but here is another place where Microsoft Word could make this easier. If you had an entire table that needs converting, select the whole table, paste to a blank word document, then use the Change Case dropdown in the Home tab.
After the conversion is done, copy from Word and paste back to Excel.
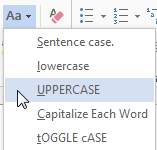

Comments
Post a Comment